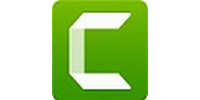Camtasia Studio绿色版提供强大的屏幕录像、视频的剪辑和编辑、视频菜单制作等,功能非常强大,界面简洁明晰、操作方便快捷。使用Camtasia Studio绿色版,用户可以方便地进行屏幕操作的录制和配音、视频的剪辑和过场动画、添加说明字幕和水印、视频压缩和播放。
Camtasia Studio绿色版提供强大的屏幕录像、视频的剪辑和编辑、视频菜单制作等,功能非常强大,界面简洁明晰、操作方便快捷。使用Camtasia Studio绿色版,用户可以方便地进行屏幕操作的录制和配音、视频的剪辑和过场动画、添加说明字幕和水印、视频压缩和播放。
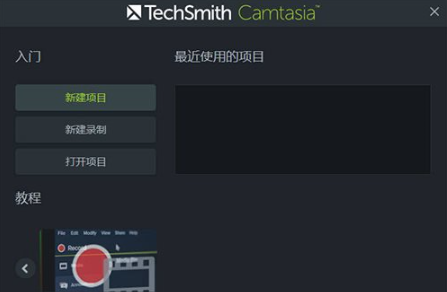
基本简介
Camtasia Studio绿色版可以将多种格式的图像、视频剪辑连接成电影,输出格式可是是 GIF 动画、AVI、RM、QuickTime 电影(需要 QucikTime 4.0 以上)等,并可将电影文件打包成 EXE 文件,在没有播放器的机器上也可以进行播放,同时还附带一个功能强大的屏幕动画抓取工具,内置一个简单的媒体播放器。
使用说明
1、先安装 Camtasia Studio;
2、运行“Host Modifier.bat”(如果是win10/8,右键以管理员运行);
3、复制RegInfo.ini到C:programdataTechSmithCamtasia Studio 9,然后就完成了。
软件特色
1、屏幕录制技术的革新。
2、更贴近用户体验的智能录制控制。
3、Camtasia SmartFocus™智能特效变焦。
4、简单、丰富的视频分享向导。
5、精准编辑和流畅的屏幕操作。
6、创建专业水准的演示从此省时省力。
软件特色
| 相关软件 | 版本说明 | 下载地址 |
|---|---|---|
| 屏幕录像专家 | 中文版 | 查看 |
| KK录像专家 | 最新版 | 查看 |
| 超级捕快 | 免费版 | 查看 |
TechSmith Camtasia Studio Camtasia 是一款专门捕捉屏幕影音的工具软件。它能在任何颜色模式下轻松地记录屏幕动作,包括影像、音效、鼠标移动的轨迹,解说声音等等,另外,它还具有及时播放和编辑压缩的功能,可对视频片段进行剪接、添加转场效果。它输出的文件格式很多,有常用的AVI及GIF格式,还可输出为RM、WMV及MOV格式,用起来极其顺畅。
Camtasia 还是一款视频编辑软件,可以将多种格式的图像、视频剪辑连接成电影,输出格式可是是 GIF 动画、AVI、RM、QuickTime 电影(需要 QucikTime 4.0 以上)等,并可将电影文件打包成 EXE 文件,在没有播放器的机器上也可以进行播放,同时还附带一个功能强大的屏幕动画抓取工具,内置一个简单的媒体播放器。
功能介绍
1、Camtasia Studio 提供了强大的屏幕录像(Camtasia Recorder)、视频菜单制作(Camtasia MenuMaker)、视频的剪辑和编辑(Camtasia Studio)、视频播放功能(Camtasia Player)等。用户可以方便地进行屏幕操作的录制和配音、视频的剪辑和过场动画、添加说明字幕和水印、制作视频封面和菜单、视频压缩和播放。
2、Camtasia Studio 具有强大的视频播放和视频编辑功能。
可以说有强大的后期处理能力,可在录制屏幕后,基于时间轴对视频片段进行各类剪辑操作、如添加各类标注、媒体库、画中画、字幕特效、转场效果、Zoom-n-Pan、旁白、标题剪辑等,当然也可以导入现有视频进行编辑操作,包括 AVI、MP4、MPG、MPEG、WMV、MOV、SWF 等文件格式。它输出的文件格式很多,有常用的AVI及GIF格式,和RM、WMV及MOV格式,用起来极其顺手。
3、录制屏幕功能
Camtasia 录像器能在任何颜色模式下轻松地记录屏幕动作,包括光标的运动、菜单的选择、弹出窗口、层叠窗口、打字和其他在屏幕上看得见的所有内容。除了录制屏幕,Camtasia Record还能够允许你在录制的时候在屏幕上画图和添加效果,以便标记出想要录制的重点内容。
4、录制PPT功能
使用Camtasia Studio PPT插件可以快速的录制ppt视频并将视频转化为交互式录像放到网页上面,也可转化为绝大部分的视频格式,如avi、swf等。
无论是录制屏幕还是PPT,您都可以在录制的同时录制声音和网络摄像机的录像。在最后制作视频时,您可以把摄像机录象以画中画格式嵌入到主视频中。
在录像时,您可以增加标记、增加系统图标、增加标题、增加声音效果、增加鼠标效果,也可在录像时画图。
FAQ
Q1:录制过程中讲错话或者表达错误,需要重新录制吗?不需要,因为camtasia具备编辑功能,录制中如果出现错误,只需要停顿1-2秒,纠正后接着录制,在后期加工中将错误的地方剪掉即可。
Q2:录制的视频用多大的分辨率保存最合适?
为了取得最好的效果,软件要求使用1280X1024或更小的分辨率,但最小不要低于640X480。经过测试,在win7,32位系统下,使用1024X768,清晰度是最高的。
Q3:camtasia支持多少个视频轨和音频轨?
8.0以下的版本只支持两个视频轨和三个音频轨,8.0以后的版本可以任意添加音视频轨。所以如果使用多路摄像机采集的话,可以安装8.0以后的版本。
Q4:这个软件可以免费使用吗?
可以免费试用30天,但是可以通过修改hosts文件的方式骗过注册码的验证,从而达到长期使用的目的,方法如下:安装时先断开网络!!!!使用以下信息进行安装:用户名:stcv66 注册码:ACUFF-ZNWAC-PANMB-CC7NG-TM377。安装好后别急着打开,将以下信息写入系统Hosts文件:
127.0.0.1 65.52.240.48
127.0.0.1 activation.cloud.techsmith.com
Q5:如何在录制的视频中,局部添加马赛克效果?
点击callouts,在弹出的对话框中,单击shape右面的箭头,可以添加任意标识,包括马赛克。
Q6:音视频分离后,怎么样才能再连接到一起?
一旦分离,将无法连接,所以分离时一定要注意。
Q7:如何隐藏鼠标?
1、点击录制按钮,跳出窗口选择effects→options→cursor
2、 取消make cursor effects的选项(3)后再点击effects会有个cursor的选项,点击它以后选择hide cursor.
也可以在录制完成后,点击tools 选择cursor effects,然后按提示操作。
Q8:Camtasia如何选择录制电脑里的声音还是麦克风的声音?
在录制窗口中,单击audio on右面的小三角号,弹出的菜单中进行选择。如图
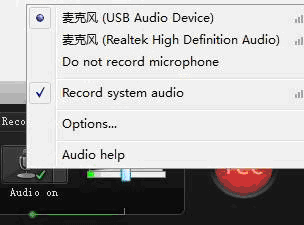
Q9:如何在编辑过程中对画面的局部进行放大?
把指针移动到需要放大的时刻,点击zoom-n-pan添加一个关键帧,系统会自动添加一个zoom轨,拖到scale滑块设置放大倍数,也可以在画面中拖动zoom框还选择放大范围。持续一段时间后,别忘了再调回来。Q10:录制时鼠标闪烁怎么办? 先启动录像机录制屏幕,然后选择“Tools”,再点“Options…”--apture”选项卡中,取消掉“Capture layered windows”这个选项前的勾,然后点“OK”。
安装步骤
一、在本站下载camtasia studio最新版的安装包,双击运行。
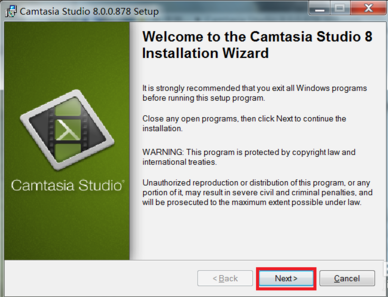
二、点击接受条款后点击下一步。
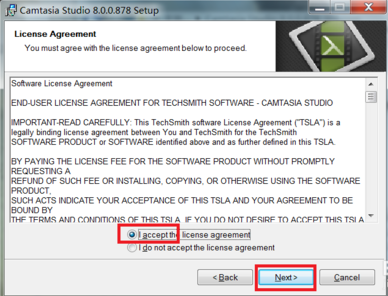
三、选择输入账号和密匙就可以长期使用啦。
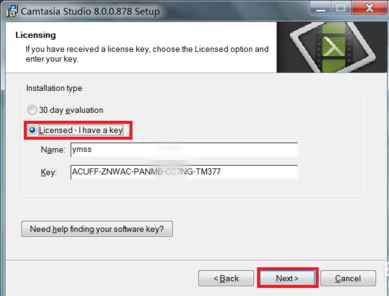
四、之后耐心等待camtasia studio软件安装完毕就ok了。
使用技巧
增效器使用方法
Camtasia增效器允许你在已有的视频文件中增加各种特殊效果,例如文本、图片、绘制图形等,甚至可以从其他应用程序中复制粘贴图形或元文件来增强电影效果。
Camtasia增效器界面包括视频预览窗口、对象列表窗口和对象持续时间窗口,另外还有一些快捷的编辑工具。
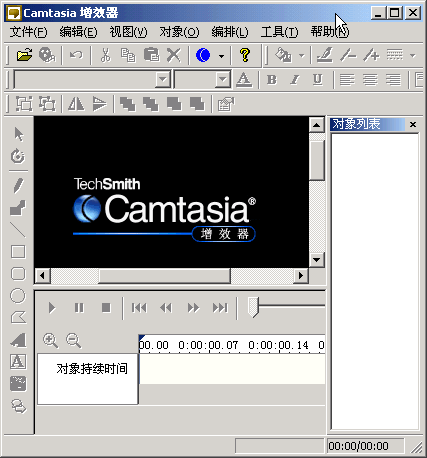
用户引入的所有图片或文字都被视为一个对象,每一个对象都会在整个视频时间线上被赋予一定的持续时间,用户可以选择对象开始显示时间和结束显示时间。
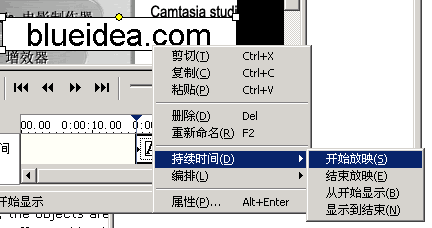
在视频预览窗口中单击选中对象,则在对象持续时间窗口中会显示该对象持续时间段,你可以重新修改设置该对象在总时间线上的显示时间段:

你也可以使用Camtasia增效器自带的工具绘制所需的各种图形或文字,Camtasia增效器可绘制的对象见下图:
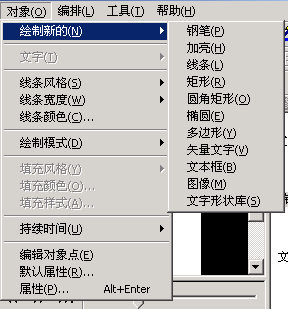
对象列表窗口中将显示视频中插入的所有对象,双击对象图标会调出该对象属性设置框,从而调整对象的各种显示效果:
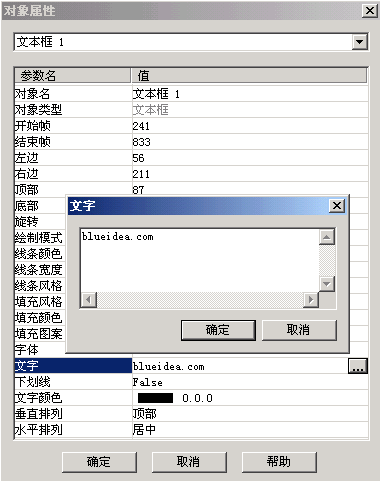
添加完所有需要的效果后,选择“文件”->“生成视频” 菜单或者点击工具栏上![]() 图标以保存编辑好的视频文件。
图标以保存编辑好的视频文件。

 EV录屏 5.0.7
EV录屏 5.0.7
 嗨格式录屏大师软件 最新官方版 v3.20.1014.244
嗨格式录屏大师软件 最新官方版 v3.20.1014.244
 Camtasia Studio 官方最新版 v2020.0.1
Camtasia Studio 官方最新版 v2020.0.1
 福昕录屏大师 官方版 v1.0.1015.001
福昕录屏大师 官方版 v1.0.1015.001
 傲软录屏软件 官方版 v1.4.16.7
傲软录屏软件 官方版 v1.4.16.7
 拍大师 官方版 v8.4.4.0
拍大师 官方版 v8.4.4.0